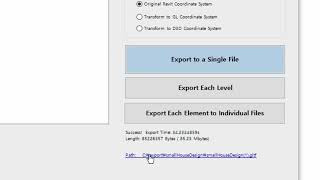Conworth Gltf Converter
Win64, EnglishGeneral Usage Instructions
The functions provided by Conworth Gltf Converter are as follows:
1. Export to GLTF: This can be used when converting a Revit file to a GLTF (text + bin) or GLB (binary) format.
- Optimization: Selecting the optimization method for file transformation, ‘Draco’, and ‘MeshOpt’ can be selected to apply.
(* For Optimization to work properly, gltf-transform must be installed. (https://github.com/donmccurdy/glTF-Transform))
- Transformation: Tab to modify length-by-length transformation and coordinate axis information in the Revit file.
- Change Feet to Meter - Revit uses feet as the default unit of length, so it is checked and converted.
- Original Revit Coordinate System – Right-hand coordinate system / Ground: XY plane / Height: Z axis.
- Transform to GL Coordinate System – Graphics Library coordinate system conversion. / Right-hand coordinate system. / Height: Y axis / Camera direction: Z axis.
- Transform to D3D Coordinate System – DirectX 3D coordinate system conversion. Left-hand coordinate system / Height: Y axis / Camera direction: Z axis.
2. GLTF-Transform: This option is to reapply the conversion or optimization method for GLTF and GLB files.
- Selecting the conversion type;
- Copy: GLB -> GLTF or GLTF -> GLB process.
- MeshOpt: Running MeshOpt Optimization in gltf-tansform.
- Draco: Running Draco Optimization in gltf-transform.
3. Change Coordinate Form: This option is to convert the length unit and coordinate system of GLTF and GLB files.
- You can choose the coordinate system you want to transform to.
- Original Revit Coordinate System.
- Transform to GL Coordinate System.
- Transform to D3D Coordinate System.
4. Manual - This will display a document with detailed instructions about available options.
Commands
Installation/Uninstallation
Installation:
After downloading the ConworthRevit2GltfSetup.msi file from the store, initiate the installation by double-clicking on the .msi file.
Uninstallation:
To uninstall the app, simply double-click on the same .msi file and choose the 'Remove' option. Or, click Control Panel > Programs > Programs and Features (Windows 10/11) and uninstall as you would any other application from your system.
Additional Information
Known Issues
1. Due to the diverse range of formats supported by Revit, exceptions can particularly occur when outputting files at the element level.
2. The ConworthGltfConverter is specifically designed for exporting large BIM files, not for small, editable files.
For related inquiries, please contact support@conworth.io
Contact
Author/Company Information
Support Information
Version History
| Version Number | Version Description |
|---|---|
|
1.0.0 |
Initial release |