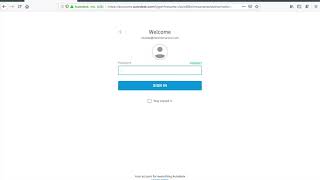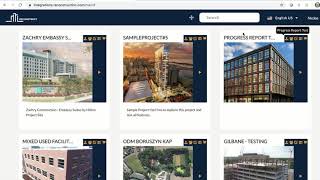Reconstruct
, EnglishGeneral Usage Instructions
A) Instructions for Adding Reconstruct App to an Autodesk® BIM 360® Account:
BIM 360 Admins have to add the "Reconstruct App" to “My Apps” in Account Administration under the “Apps” tab.
Find the “Reconstruct App” in “Featured Apps” (Account Admin -> Apps). Select to add to your BIM 360 Account. Ensure that the “Reconstruct App” then appears in “My Apps” (Account Admin -> Apps).
Your Reconstruct Single Sign-On BIM 360 Integration is now active in BIM 360.
You can use your BIM 360 credentials to sign in to Reconstruct. To enable this feature, you need to follow these steps:
-
Login to your account in Reconstruct using your regular Reconstruct user name and password.
-
Click on your name at the top right-hand corner of the screen, and select "Edit user profile"
-
Click on "Connect my account to Autodesk BIM 360"
-
Enter your BIM 360 credentials
-
Now your Reconstruct account is connected to BIM 360
B) Instructions for connecting a Reconstruct project to a BIM 360 project (prerequisite: you have to connect a BIM 360 account to your Reconstruct account, see A)
-
Login to your account in Reconstruct using your regular Reconstruct user name and password OR your BIM 360 credentials
-
On the Project page which lists all Reconstruct projects, locate the project you want to connect and click on the orange Edit Project Info icon (right next to the project name, the middle icon of the five icons in the upper right corner of the project card)
-
On the bottom of the Edit Project modal, click on Connect Integration Projects and select the BIM 360 project that you want to connect to this Reconstruct project
-
Confirm by clicking on Save
C) Instructions on how to transfer files from BIM 360 to Reconstruct in the Reconstruct Data Manager (prerequisite: you have to connect a BIM 360 project to a Reconstruct project, see B)
-
Log in to your account in Reconstruct using your regular Reconstruct user name and password OR your BIM 360 credentials
-
On the Project page which lists all Reconstruct projects, locate the project that is connected to a BIM 360 project and open the Data Manager by clicking in the project card on the first orange icon right next to the project name
-
On the bottom left of the Data Manager, you will see a BIM 360 Docs icon, click on it to see the Project Files and Plans
-
You can expand either the Project Files or the Plans, select one file and click on Upload To on the upper right corner
-
An interface shows you to which tab in the Data Manager the selected file will be uploaded to. E.g. a RVT file will be uploaded to the BIM tab, a PTS file will be uploaded to the Point Cloud tab
-
Select the highlighted destination tab and the upload is started
D) Instructions on how to transfer files from BIM 360 to Reconstruct in the Reconstruct Data Manager (prerequisite: you have to connect a BIM 360 project to a Reconstruct project, see B)
-
Log in to your account in Reconstruct using your regular Reconstruct user name and password OR your BIM 360 credentials
-
On the Project page which lists all Reconstruct projects, locate the project that is connected to a BIM 360 project and open the Data Manager by clicking in the project card on the first orange icon right next to the project name
-
Go to any tab in the Data Manager and select one or many files
-
On the upper right corner of the Data Manager page, click on the “Upload to BIM 360” icon (folder symbol with an upwards arrow)
-
Select the BIM 360 Docs folder of your BIM 360 project where the selected files shall be uploaded.
TIP 1: if a new folder in BIM 360 Docs has to be created as a destination for the selected files, you can simply create a new folder from this interface.
TIP 2: if you upload point cloud data from Reconstruct to BIM 360, an interface will appear that allows you to select which files shall be transferred as Reconstruct provides besides the actual point cloud file also a mesh and orthophoto files. Select the files you want to transfer and click NEXT. -
Initiate the file transfer.
NOTE: you can navigate away from the Data Manager and continue to use Reconstruct while the file transfer is ongoing until complete.
Commands
Installation/Uninstallation
Additional Information
To use the BIM 360 Sign-in functionality, the user has to have a valid Reconstruct login to at least one project on the Reconstruct platform.
Reconstruct credentials can be obtained by either receiving an invite to a Reconstruct project and signing up to the service or by purchasing a Reconstruct project.
To use the BIM 360 Docs bi-directional integration, the user has to have at least one project on BIM 360 with files uploaded to BIM 360 Docs as well as one Reconstruct project with files in the Data Manager to be transferred.
Known Issues
You cannot use BIM 360 credentials to log into the Reconstruct Reporter App.
For the file transfer between BIM 360 and the Reconstruct Data Manager, the transfer time depends on the file size.
Contact
Author/Company Information
Support Information
We suggest Firefox or Google Chrome browser for using Reconstruct.
For any questions please reach out to support@reconstructinc.com
Version History
| Version Number | Version Description |
|---|---|
|
3.0 |
Third release - SSO and BIM 360 Docs bi-directional integration. |
|
2.0 |
Second release - SSO and BIM 360 Docs integration. |
|
1.0 |
First release. |